Lesson 9: Formatting Text and Adding Hyperlinks
/en/googledocuments/text-basics/content/
By default, Google Docs includes a few dozen fonts, but you can actually choose from hundreds more! Watch the video below to learn about adding fonts in Google Docs. To add new fonts. I've noticed that you can now add your own fonts to Google Docs. When clicking the More fonts. Button, the following dialog box appears: On the right hand side, the My fonts section shows some custom fonts that are installed on my Mac. When I select Avenir, the additional weights (Light, Bold, Heavy etc) are not available.
- Moving Around the Text. The text outline in Google Docs isn’t just there for show. While you can use it to get the general concept of the text, it has a more practical use. If you click any item (heading) in a document outline, Google Docs will immediately take you to that point inside the text.
- Add Strikethrough Text - Google Docs. There are a couple of ways that you can go about striking through text in Google Docs on Windows and macOS.
- Click the Font drop-down menu (it probably says “Arial” on your document, as that’s the default for Google Docs) on the Google Docs toolbar. Then click More fonts to open the window shown directly below. From there, you can select a full collection of Google fonts to add to the Docs Font drop-down menu.
Introduction
To create and design quality documents, you need to know how to format text. In addition to making your document more appealing, formatted text can draw a reader's attention to specific parts of the document and help communicate your message.
In this lesson, you'll learn how to format the font, size, and color, as well as how to highlight text. In addition, you'll learn how to use the bold, italic, and underline shortcut buttons, as well as how to add a hyperlink.
Watch the video below to learn more about formatting text.
The Toolbar Shortcut menu
Google Docs offers a variety of text formatting options you can use to modify the look and feel of your document. These options are located in the Toolbar Shortcut menu. Fallout 3 baby mod. In the next few pages, you'll learn how these options can help enhance your document's appearance.
To change the font:
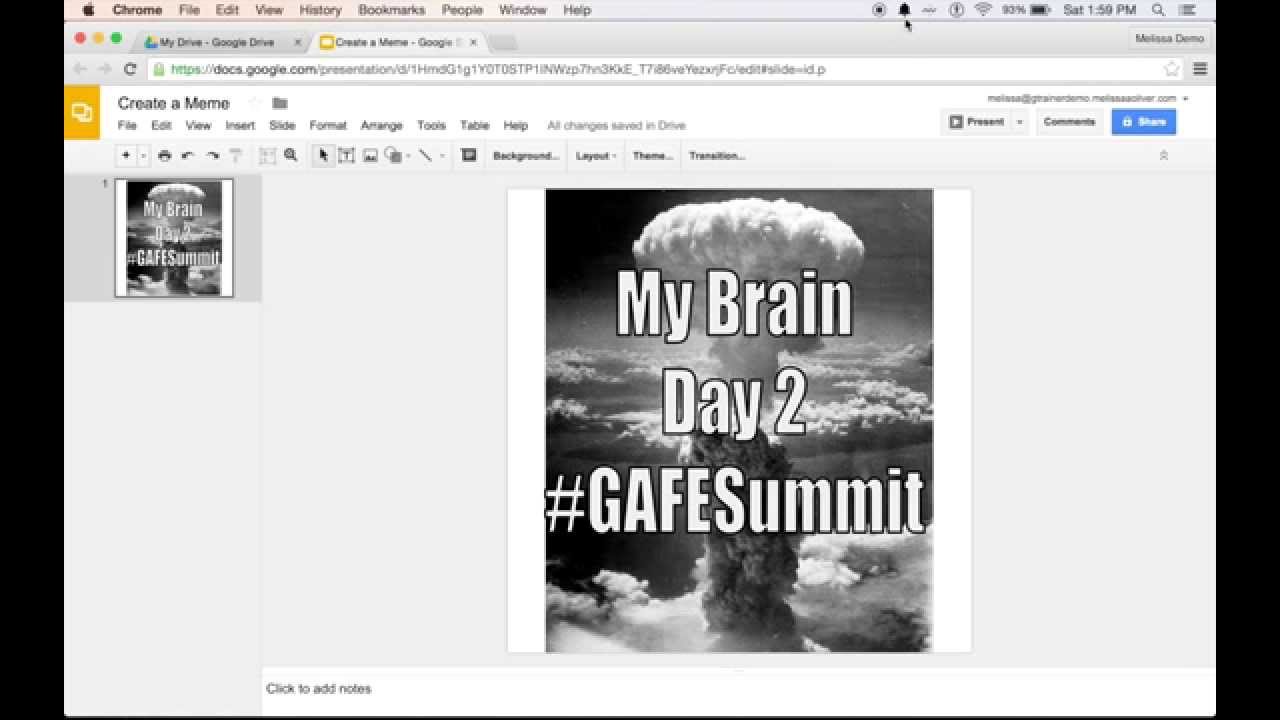
- Select the text you want to modify.
- Click the Font box from the toolbar. A drop-down menu of fonts appears. The name of each font has been formatted to look like the style it describes.
- Select the font you want to use. In our example, we'll select the Roboto font.
- The selected text will change to the new font.
If you don't see the font you're looking for—or if you would like more fonts to choose from—Google Docs allows you to add additional fonts to the Font drop-down menu. Click More fonts from the bottom of the Font drop-down menu to open the Fonts dialog box.
To change font size:
- Select the text you want to modify.
- Click the Font size box from the toolbar. A drop-down menu of font sizes appears.
- Select the font size you want to use. In our example, we'll change the font size to 24 to make it larger.
- The text will change to the new font size.
To change text color:
- Select the text you want to modify.
- Click the Text color box from the toolbar. A drop-down menu of text colors appears.
- Select the box of the text color you want to use. In our example, we'll choose blue.
- The text will change to the new color.
To use the bold, italic, and underline buttons:
- Select the text you want to modify.
- Click the bold (B), italic (I), or underline (U) button from the shortcut toolbar.
To change text alignment:
There are four alignment buttons in Google Docs.
- Left align: Aligns all selected text to the left margin
- Center align: Aligns text an equal distance from the left and right margins
- Right align: Aligns all selected text to the right margin
- Justify: Text is equal on both sides and lines up equally to the right and left margins; many newspapers and magazines use full justification
- Select the text you want to align.
- Click the desired alignment button.
- The text will realign.
Line and paragraph spacing
In Google Docs, line spacing is measured in lines. For example, when text is double spaced, the line spacing is two lines high. You can reduce the line spacing to fit more lines on the page, or you can increase it to improve readability.
To format line spacing:
- Select the text you want to format.
- Click the Line spacing button, then select the desired line spacing option from the drop-down menu. You can also click Custom spacing to fine tune the spacing.
- The line spacing will adjust in the document.
Paragraph spacing
Just as you can format spacing between lines in your document, you can choose spacing options between each paragraph. Typically, extra spaces are added between paragraphs, headings, or subheadings. Extra spacing between paragraphs is another way to help to make a document easier to read.
To format paragraph spacing:
- Select the text you want to format.
- Click the Line spacing button.
- Select Add space before paragraph or Add space after paragraph from the drop-down menu. You can also click Custom spacing to fine tune the spacing.
- The paragraph spacing will adjust in the document.
To remove paragraph spacing, click the line spacing button, then select Remove space before paragraph or Remove space after paragraph.
Hyperlinks
A hyperlink is a link to a web address (or URL). If you want to include a web address in your Google document, you can format it as a hyperlink for someone to click. The hyperlink will then open the webpage in a new browser window.
To insert a hyperlink:
Hyperlinks have two basic parts: the address (URL) of the webpage and the display text. For example, the address could be http://www.apple.com/ipad and the display text could be Apple iPad. When you're creating a hyperlink in Google Docs, you'll be able to choose both the address and the display text.
- Select the text you want to make a hyperlink.
- Click the Insert link button, or right-click the selected text and click Link.
- The Edit Link dialog box will appear. In the Text field, the selected text will appear. You can modify this text if you want.
- Type the address you want to link to in the Link field. Google Docs may automatically fill in this field if the text you've selected looks like a URL.
- Click Apply. The text you selected will now be a hyperlink.
- Click the link to view the URL.
If you want to change or remove the hyperlink, click the link and select Change or Remove from the options that appear below the hyperlink.
Challenge!
- Open our example file. Make sure you're signed in to Google, then click File > Make a copy.
- Select the first two lines of text and center align them.
- Select the text that starts with 2 bed 1.5 bath and ends with Won't last! Available June 1. Then change the line spacing to 1.5.
- Select the words For Rent and change the font to something of your choosing.
- With For Rent still selected, change the font size to 30 pt and bold the text.
- Select the words ABOUT VILLA PIÑA and change the font color to green.
- Scroll to the bottom of the page, select the web address in the last line, and change it to a hyperlink.
- When you're finished, your document should look something like this:
/en/googledocuments/using-indents-and-tabs/content/
New Fonts For Google Docs
Although Google Docs is one of the best document creation tools, but it doesn’t do much justice when it comes to handling multimedia content. For example, you can’t add and play videos right inside a Google Docs document (there is an alternative though). Similarly, when it comes to images, Google Docs doesn’t let you add captions to add context to the images.
How To Add A Custom Font To Google Docs
Therefore, yet again we will have to go with a workaround to add captions to images in Google Docs. Keep reading and I will show you two ways to add captions to images in Google Docs.
Add captions using Google Docs Drawing tool
This solution might require a few extra steps, but it’s the best solution for adding captions to images in Google Docs without distorting the text. What you can do is add the image in Google Docs drawing tool and use the text box feature to attach text to the image and make it a single edited image. Follow the below instructions to do it:
Click on the “Insert” menu at the top and select “New” from the “Drawing” option.
Now either use the “Image” option here to upload the image or copy/paste the image from the document if it’s already uploaded to it.
Afterward, click on the “Text box” button from the top bar and place the box right below the image.
The text box is fully editable, you can adjust size, change box/font color, and even add shapes. Once edited, click on the “Save and Close” button at the top-right corner to insert the image in the document.
The text will be part of the image and you can edit it any time by double-clicking on the image.
Use a Google Docs Add-on to add captions
If you want a quicker method, then you can also use a third-party add-on that will add captions in bulk. However, the captions will be separate from the image unlike in the above method. For this purpose, we will be using the Caption Maker add-on for Google Docs. Let’s see how to use it:
Click on the image to select it and then click on “Add-ons” and select “Start” in the “Caption Maker” add-on options.
In the right-side penal, click on “Show options”.
Under the “Images and Drawings” section, type caption text in the “New” field. By default, it is set to add “Figure (image number)”. You can also adjust the caption placement location here.
Try WhatIf's NFL Matchup Free! Matchup any two NFL football teams and see who wins, then try a Free NFL fantasy football simulation in the online sim football area! Soccer Score Simulator remix by vijay142003; Soccer Score Simulator remix by a15055; Buddy TV by buddy200605; Soccer Score Simulator remix by buddy200605; FOOTBALL Score Simulator by Koopapc; Soccer Score Maker by StickyComedian; Score Simulator '17 by Minecraft3253125; Soccer Score Simulator remix by supershaokahn; Footie score Simulator. Soccer match simulator.
There are also options to adjust font style, color and size, etc. When you are done, click on “Captionize” to apply the caption.
The caption text will be editable right inside the document and it will be applied to all the images in the document.
Wrapping up
I personally find the first method to be most reliable and as it adds clean captions that stick with the image. Of course, it does add a few extra steps, but it’s the only option we have currently. For adding captions in bulk, Caption Maker is definitely worth checking out. Let us know in the comments if you know any other way to add captions in Google Docs images.
