
Tech support scams are an industry-wide issue where scammers trick you into paying for unnecessary technical support services. You can help protect yourself from scammers by verifying that the contact is a Microsoft Agent or Microsoft Employee and that the phone number is an official Microsoft global customer service number. Bluetooth works wierdly, after fresh start it sees the mouse, but when I try to connect it it wont go further and apple magic mouse desn't get recognized nor paired. The mouse works with other windows 10 computers not on bootcamp. I have the feeling something is wrong on the bluetooth driver.
TUIO (Tangible User Interface Object) is an open protocol for the communication of data from devices like a multi-touch display, an interactive surface, or a computer vision-based motion tracker. The sorts of information it describes includes touch events and object locations, much like with the Microsoft Surface, as per the video here. TUIO uses a client/server model for communicating this data, so any program that is a TUIO client can receive touch or object data from any TUIO server. TUIO is based on Open Sound Control (OSC) a specification for sending messages interactively, which while originally intended for sharing music and performance data, has been increasingly used for other kinds of non-musical data. OSC transmits information across standard IP networks and the internet using User Datagram Protocol (UDP – see interfaces), so it's supported by a lot of systems, including Windows, Mac OS X, and Linux. Any system that supports OSC can also support TUIO, and consequently, there are many TUIO client and server programs across these platforms. Further, because TUIO uses UDP for communication, a TUIO server and client needn't be running on the same computer, or even on the same local network, though both running on the same computer probably covers most usage cases. The UPDD TUIO server program implements a TUIO server such that any application that is a TUIO client and receives TUIO touch data can be controlled with a UPDD driver supported touch-screen, thus expanding the number of multi-touch enabled applications that UPDD can support, the schematic being: Touch hardware > UPDD driver > UPDD TUIO Server > TUIO client application > End user interaction The main limitation is that UPDD TUIO Server does not support object data, as the UPDD only tracks touches on a multi-touch display. However, the main use of TUIO is to communicate multi-touch data, so most TUIO applications will be usable with the UPDD in spite of this limitation. If it should become necessary for the UPDD to support TUIO objects as well, an interface could be created to allow for the creation and positioning of virtual objects, much like the TUIO simulators that exist for testing and demonstration purposes. Currently the UPDD TUIO Server exists as a stand-alone application that is supplied for each operating system. Development history is shown here. All the TUIO settings are held in the UPDD Settings file and can be adjusted with the TUIO setting dialog documented below or using one of the alternative update methods. Given that TUIO servers communicates using UDP then the only TUIO specific configuration necessary for the TUIO server is the IP address, port number and message packet size. Since most usage cases for a TUIO server is to have it running locally on the same computer that the TUIO client programs are running on, a reasonable default configuration is for it to use localhost with the default TUIO IP address (127.0.0.1), port number (3333) and packet size. The UPDD TUIO Server utility accepts command line arguments to override the TUIO settings and define settings for the current TUIO session only (the setting file entries stay intact):
If UPDD TUIO is invoked under Mac OS X as a start up item and there is a requirement to invoke with a parameter then ordinarily there's no way to add arguments to OS X login items, but there is a way that it can be achieved, albeit in a roundabout fashion. The idea is to make an AppleScript to launch UPDD TUIO with the parameter, such as no menu bar icon, and then make the AppleScript a login item instead of UPDD TUIO itself. Here are some instructions: 1. In UPDD TUIO's settings dialog, turn off 'Run UPDD TUIO at login' 2. Open Script Editor.app 3. Copy/paste the following into a new script document, editing the path to UPDD TUIO.app as necessary: do shell script '/Applications/Utilities/UPDD TUIO.app/Contents/MacOS/UPDD TUIO' -i > /dev/null 2>&1 &' Note that is only one line of code, just in case email formatting makes it look like two. 4. Save the AppleScript document 5. Open System Preferences > Users & Groups > Login Items 6. Add the AppleScript document to the list of login items System Tray or Menu bar iconSince Dec 2012 a TUIO settings dialog can be invoked from the system tray or menu bar icon to adjust the settings as required. When the UPDD TUIO server loads it will install a system tray or menu bar icon as follows:
The software is compiled under 32 bit except if using UPDD version 5.0.x 64 bit version in Windows in which case you must run the Windows 64bit version. Since June 2013 both 32 and 64 bit Linux versions are available. Invoking TUIO Client application program considerations If the TUIO Bridge software is invoked requesting that normal touch mouse emulation is disabled, to avoid the TUIO applications receiving touch from two interfaces, then the desktop will no longer react to touches. For this reason it is suggested that named client apps to be defined rather than disabling mouse emulation for the whole system. However, if you must run with the system wide mouse emulation disabled and touch is used to invoke the bridge software along with the TUIO client application then some form of batch file or script be utilized that invokes both the TUIO bridge and TUIO client application should be employed. For example, under Windows you can use a VBScript file to invoke the applications, as per this example: Tuio_bridge.vbs – file name wScript.Echo 'This is a test Script' set objshell = CreateObject('wScript.Shell') objShell.CurrentDirectory = 'C:Program FilesUPDD' objshell.run ''C:Program FilesUPDDUPDD TUIO.exe'' objShell.CurrentDirectory = 'C:Program FilesApplication Folder' objshell.run ''C:Program FilesApplication FolderTUIOClientApp.exe'' wScript.Quit Currently UPDD TUIO server exists as a stand-alone application that needs to be run for each operating system. The software is compatible with UPDD 5.0.2. Mac OS XThe UPDD TUIO server for the Mac OS X is available here, based on the UPDD version and works with Mac OS X 10.7 and above:
Some UPDD driver installs also install the TUIO software automatically. If the TUIO software is installed as part of the UPDD driver install it will be installed in /Applications/Utilities along with the other UPDD utilities. If manually installing the software it is recommended that the software is placed in this location so that is it automatically deleted by the UPDD driver uninstall program if and when UPDD is uninstalled. The uninstall will also remove any start up item for the TUIO server. To utilise this service in a Mac environment you need to simply run the ‘UPDD TUIO.app’ application. The TUIO server application interacts with the core UPDD driver to receive all touches and then post TUIO events. To Quit the service use the Quit option on the menu bar icon or you can safely quit using the kill command, or using the Activity Monitor. Invoke at system startup It may be desirable to have the TUIO Server running at all times. In this case you need to create a startup item for the TUIO server. Since TUIO server software issued Dec 2012 there is an option in the TUIO server settings dialog to create the start up item. If the software is installed as part of the UPDD driver installation the start up item is added during the install. Implement browser TUIO touches Problem We have been asked on a few occasions how you might utilise multi-touch gestures in a browser under Mac OS X. We are aware that when using UPDD Gesture software the gestures cannot be used to control touch-enabled web pages but are performed on the browser dialog. The problem is that OS X doesn't pass its system-level touch events to web browsers as HTML5 / javascript touches. So while these pages will work with an iPad (and similar) it can't work in OS X, even when using Apple’s magic trackpad. Solution Important note The steps listed below for Chrome no longer work with latest chrome versions. It appears that Chrome dropped support for NPAPI plugins with version 42 back in April. NPAPI plugins are the old variety of web browser plugins that have been used for things like Flash for some time (the acronym stands for 'Netscape Plugin Application Programming Interface' to give an idea for how long these have been around). However one of the steps for getting TUIO touches in a desktop browser involves installing an NPAPI plugin called npTuioClient. The weak link here is pretty clearly npTuioClient. It's a plugin that's been around for a while and appears to no longer be supported or updated and exists because, before our current modern versions of html and javascript came along, there wasn't any other way to get TUIO touches in a browser. That's no longer the case. If you are developing your own webpage and would like to support touch via TUIO in addition to native javascript touches try using a library like this: https://github.com/fe9lix/Tuio.js We haven't personally tested this but at first glance it looks like it should work. In theory using that in a webpage in conjunction with UPDD TUIO would allow the page to receive all touches from the UPDD. Extending some work on browser multi-touch (and the resultant magictouch.js developed by Boris Smus) we have been able to implement a ‘hack’ such that all web pages are slightly modified so that touches will work. This ‘hack’ converts TUIO touches to HTML5 touches and we have solutions for Chrome and Firefox as documented below. Before setting this up in either Firefox or Chrome, it's necessary to first install the npTuioClient plug-in. Download link and installation instructions: https://github.com/fajran/npTuioClient. In some of our tests we had issues with this plugin and used the latest one at https://github.com/fajran/npTuioClient/issues/8 and we recommend this one is used on most recent Mac OS X versions (we tested on 10.6.1 and 10.8.4) Essentially all that's necessary is to download npTuioClient.bundle (the older one creates a file called npTuioClient.plugin, the new one a file npTuioClient.bundle) and copy it into '~/Library/Internet Plug-ins'. This plug-in will be available for all browsers. We recommend quitting any open browsers before installing it. Instructions for Chrome: 1. Launch Chrome, go to this URL to install the extension Tampermonkey: 2. Add Tampermonkey to Chrome 3. A button will appear in the upper right portion of the window that looks like a box with two dots on the bottom of it. Click this and pick 'Dashboard': 4. Click the 'Utilities' tab in the Tampermonkey settings. 5. Click 'Choose File' (download first from link below) 6. Select 'tuioTampermonkeyScript.txt', Click OK in the dialog that appears to continue. Instructions for Firefox: 1. Launch Firefox, go to this URL to install the extension Greasemonkey: 2. Add it to Firefox 3. Restart Firefox 4. Drag the file 'addtuio.user.js' (click to download) on to the Firefox window. It will prompt you to install a Greasemonkey script, click 'Install'. After running these instructions either browser should start working with TUIO touches. If UPDD TUIO is running, UPDD touches should be received by the web browser. Here's a few web pages we’ve been using for testing: This ‘hack’ does have some limitations:
If you have a specific webpage that does not work with this hack we may be able to improve the scripts to suit your requirements. Please contact us for further assistance. This hack is used at your own risk as we cannot guarantee that there may be some browser issues that arise from implementing these extensions and TUIO scripts. Any feed back much appreciated. WindowsThe UPDD-to-TUIO server for the Windows: UPDD 5.0.2 32 bit is available here or 64 bit is available here. UPDD 5.1.x 32 bit is available here or 64 bit is available here - up to UPDD 5.1.1257. UPDD 5.1.x 32 bit is available here or 64 bit is available here - UPDD 5.1.1269.and above UPDD 5.1.x 32 bit is available here or 64 bit is available here - UPDD 5.1.1415 and above To utilise this service in a Windows environment you need to simply run the ‘UPDD-TUIO.exe’ application with UPDD 5.0.2 or above installed. If the link above links to the .exe then copy the UPDD-TUIO.exe to the /program files/updd folder and run as appropriate. If run from a different folder you will need to copy the tbapi.dll, ace_UPDD_5.6.2.dll into the same folder. If the link above links to a .zip file then this contains the .exe and all the files required to run the program. The .zip is used to distribute the latest version because it uses QT5 libraries which are no longer statically linked into the server program. To run the TUIO server place all the files into a folder and run the UPDD-TUIO.exe program. The TUIO server application interacts with the core UPDD driver to receive all touches and then post TUIO events. Use the System Tray Quit option to stop the service. You may be required to install Microsoft Visual C++ Redistributable Package. The application will report a required .DLL (MSVCP100.dll)is missing if the run-time is not installed. Invoke at system startup It may be desirable to have the TUIO Server running at all times. In this case you need to create a short cut in the start up folder to the TUIO server LinuxThe UPDD TUIO server for the Linux UPDD 5.0.2 32 bit is available here or Linux 64 bit is available here. UPDD 5.1.x 32 bit is available here or Linux 64 bit is available here – up to 5.1.1258. UPDD 5.1.x 32 bit is available here or Linux 64 bit is available here – UPDD 5.1.1415 and above. To utilise this service in a Linux environment you need to simply run the UPDD TUIO application with UPDD 5.0.x or above installed. The instructions for using this under Linux is as follows: cd /opt/tbupddlx cp <downloaded file> . sudo tar –xzvf UPDD-TUIO.tgz To run export LD_LIBRARY_PATH=/opt/tbupddlx:$LD_LIBRARY_PATH “/opt/tbupddlx/UPDD TUIO” If running form a terminal Window use Ctrl Z to terminate the process. These two lines can be added to an appropriate startup script if required. The TUIO server application interacts with the core UPDD driver to receive all touches and then post TUIO events. If the TUIO settings dialog shows an Uninstall option select this to uninstall the software. Alternatively, use the UPDD TUIO settings dialog to disable any start up entry and then simply locate the TUIO application file and delete as appropriate to the host operating system. You may also wish to delete the TUIO settings in the settings files although this is not really necessary as they will not be utilised until the UPDD TUIO server is reinstated. Alternatively, uninstalling the UPDD driver will also remove the software if under Windows or Linux it is located in the UPDD Application folder or under Mac OS X it is located in /Applications/Utilities. The driver will also attempt to remove any start up item associated with the TUIO server. Once the TUIO server application is running then any application that is a TUIO client should respond to touches. Netcat command The NetCat command can be used to view data on the TCP / UDP port configured for TUIO. TUIO is a bit odd in that the client and server nomenclature are reversed. The TUIO client is actually a UDP server waiting for a connection, and the TUIO server is actually a UDP client connecting and sending data to a UDP server. So to see whether or not UPDD TUIO is sending out data you can use the netcat command: nc -u -4 -l localhost 3333 (in a local host configuration) The addition of '-l' means that it will listen for data as a server (i.e. like a TUIO 'client' would) instead of attempting to create a connection to a server. We also use the following TUIO applications for our tests: TUIODemoFor the basic Java TUIO client: 1. Go to http://www.tuio.org/?software 2. Click the link under 'TUIO Client Reference Implementations' named TUIO_JAVA.zip. TUIO_JAVA.zip should download automatically 3. Unzip the file 4.In the TUIO_JAVA folder, open TuioDemo.jar. A window should appear with the title 'TuioDemo' which should display touches. Java must be installed on a system for the above demo to work QtTUIOTouchDemoThis demo program was written in-house to test our UPDD TUIO server and is available here. In this example the TUIO server has been loaded and the QtTUIOTouchDemo program listed to turn off mouse emulation when top most so that only the TUIO touches are recorded: The calculated gesture is also shown. An example of 10 touches can be seen here. The TUIO spec states “The TUIO coordinate system is normalized for each axis and is represented by floating point numbers in the range from 0.0f to 1.0f. In order to compute the X and Y coordinates for the 2D profiles a TUIO tracker implementation needs to divide these values by the actual sensor dimension, while a TUIO client implementation consequently can scale these values back to the actual screen dimension. “ The common interface for TUIO is UDP. However it is our understanding that two additional interfaces were introduced for using TUIO with Flash, initially TUIO/FLC followed by TUIO/TCP. The reason was, until recently, that Flash didn't support either TCP or UDP sockets, so TUIO/FLC was created. It uses a communication protocol from Flash called 'LocalConnection' to send touch information directly into a Flash applet. Flash did eventually add support for TCP sockets, but apparently they’re not so good for TUIO due to higher latency. UPDD-TUIO-Bridge currently only supports UDP (no TCP or FLC) and we could add support for other interfaces. However, we do not believe this is necessary for two reasons:
Adobe Air A customer reported difficulties in getting Adobe Air applications to work with flash and sent a couple of non working example programs. We did manage to get TUIO working in Flash. The problem was twofold, either trying to receive TUIO touches using UDP, the support of which is still questionable although Adobe AIR it is allegedly supported, or trying to use Flash's LocalConnection interface, which from our research appears to be very troublesome. What worked was to use the UDP to TCP bridge documented above and then program the Flash app to receive touches through TCP. We needed to modify a supplied ActionScript (.as file) to connect to port 3000 because, by default, udp-tcp-bridge routes udp packets from port 3333 to port 3000. This can be changed, though. For further information or technical assistance please email the technical support team at technical@touch-base.com | |||||||||||||||||||||||||||||||||||

If you use Boot Camp to run Windows on your Mac, you can visit the AMD website to download the latest version of their drivers for Windows. These Mac computers use AMD graphics:
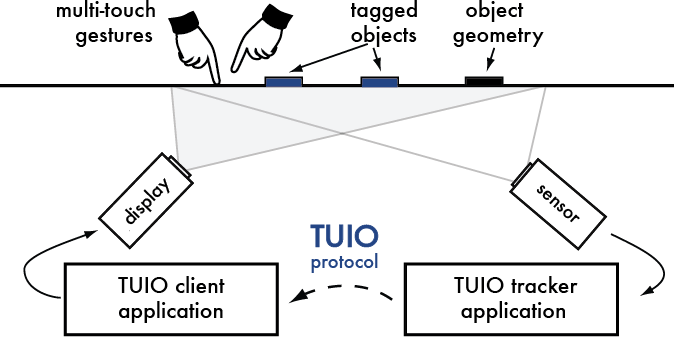
- 15-inch MacBook Pro introduced in 2015 or later
- 27-inch iMac introduced in 2014 or later
- 21.5-inch iMac with Retina display introduced in 2017 or later
- iMac Pro introduced in 2017
- Mac Pro introduced in 2013 or later
Check your version of AMD graphics drivers
- Start up your Mac in Windows.
- Take any of these steps to open Radeon settings:
- Right-click your desktop and choose AMD Radeon Settings.
- Or click Radeon Settings in the notification area.
- Or choose AMD Radeon Settings from the Programs menu.
- In Radeon settings, click the System Tab, then click the Software tab.
- The version number is shown under Driver Packaging Version.


Download and install the latest AMD graphics drivers
Mouse Drivers
- In Windows, go to the AMD website, then click Drivers & Support.
- Select your product from the list, not the menu: First select Graphics, then select Mac Graphics in the next column, then select Apple Boot Camp in the next column.
- Click Submit to view the list of available drivers.
- Look for the driver version that supports your Mac model. If it's a later version (higher number) than the version installed on your Mac, click Download.
- Extract the downloaded ZIP file, then run the Setup app in the resulting folder to install the drivers.
